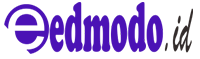Pengantar
Salam, Sobat Edmodo!
Sudah menjadi hal yang umum bagi kita untuk menggunakan laptop sebagai alat bantu dalam kehidupan sehari-hari. Dengan laptop, kita dapat melakukan berbagai tugas termasuk menjalankan berbagai jenis aplikasi yang ada.
Akan tetapi, tidak jarang kita tidak tahu apakah aplikasi yang kita instal di laptop kita sedang berjalan atau tidak, dan seringkali kita tidak memiliki cara untuk memeriksa hal tersebut. Oleh karena itu, pada artikel kali ini kita akan membahas tentang cara mengecek apakah aplikasi berjalan di laptop kita atau tidak. Mari simak informasi selengkapnya!
Pendahuluan
Aplikasi merupakan suatu program yang dirancang untuk melakukan tugas tertentu pada sebuah perangkat, dalam hal ini laptop. Setiap laptop memiliki sistem operasi dan aplikasi yang dapat diinstal sesuai dengan kebutuhan penggunanya. Akan tetapi, terkadang kita perlu memeriksa apakah aplikasi yang telah kita instal tersebut sedang berjalan dengan baik atau tidak.
Berikut ini adalah 7 cara yang dapat dilakukan untuk mengecek apakah aplikasi berjalan di laptop kita:
1. Task Manager 😊
Salah satu cara yang paling umum digunakan untuk mengecek aplikasi yang berjalan di laptop adalah melalui Task Manager. Task Manager adalah sebuah aplikasi yang dapat memantau dan mengelola semua proses yang berjalan di dalam sistem operasi laptop. Dengan menggunakan Task Manager, kita dapat melihat aplikasi mana yang sedang berjalan di laptop dan juga melihat jumlah penggunaan resource seperti CPU, RAM, dan penyimpanan pada masing-masing aplikasi tersebut. Cara mengakses Task Manager sangat sederhana, kita hanya perlu menekan tombol Ctrl + Shift + Esc secara bersamaan dan Task Manager akan muncul di layar.
2. System Monitor 😊
Jika laptop yang kita gunakan memiliki sistem operasi berbasis Linux, kita dapat menggunakan System Monitor untuk mengecek aplikasi yang berjalan. System Monitor adalah sebuah perangkat lunak yang menyediakan tampilan grafis yang intuitif dan rinci tentang kinerja laptop kita. Dengan menggunakan System Monitor, kita dapat melihat status aplikasi yang berjalan dan juga memantau penggunaan resource yang dilakukan oleh masing-masing aplikasi tersebut.
3. Windows Task Scheduler 😊
Windows Task Scheduler adalah sebuah utilitas bawaan windows yang dapat digunakan untuk menjadwalkan dan mengautomatisasi tugas-tugas tertentu di dalam sistem operasi Windows. Dalam hal ini, kita dapat menggunakan Windows Task Scheduler untuk mengecek apakah aplikasi yang telah kita atur untuk berjalan secara otomatis sedang berjalan atau tidak. Dengan menggunakan Windows Task Scheduler, kita dapat melihat daftar semua tugas yang telah dijadwalkan dan juga status berjalan atau tidaknya tugas tersebut.
4. Command Prompt 😊
Command Prompt atau sering disebut sebagai CMD adalah sebuah utilitas yang sangat powerful dan fleksibel yang tersedia di dalam sistem operasi Windows. Dengan menggunakan Command Prompt, kita dapat mengecek aplikasi yang berjalan di laptop dengan menggunakan perintah yang tersedia. Salah satu perintah yang dapat digunakan adalah “tasklist”, perintah ini akan menampilkan daftar semua proses yang sedang berjalan di laptop, termasuk aplikasi-aplikasi yang sedang berjalan.
5. Activity Monitor 😊
Activity Monitor adalah sebuah utilitas yang disediakan oleh sistem operasi macOS yang dapat digunakan untuk melihat aktivitas yang sedang berjalan di laptop kita. Dengan menggunakan Activity Monitor, kita dapat melihat daftar aplikasi dan proses yang sedang berjalan di laptop beserta penggunaan resource yang dilakukan oleh masing-masing aplikasi tersebut.
6. Menjalankan Aplikasi Kedua 😊
Salah satu cara lain yang dapat dilakukan untuk mengecek apakah aplikasi berjalan dengan baik adalah dengan menjalankan aplikasi kedua. Caranya adalah dengan membuka aplikasi pengganti atau aplikasi serupa yang kita percayai dan memeriksa apakah aplikasi tersebut berjalan. Jika aplikasi kedua berjalan dengan baik, maka aplikasi yang kita ragukan mungkin mengalami masalah atau tidak berjalan dengan optimal.
7. Event Viewer 😊
Event Viewer adalah sebuah utilitas yang disediakan oleh sistem operasi Windows yang dapat digunakan untuk melihat dan menganalisis berbagai peristiwa atau event yang terjadi di dalam sistem operasi. Dengan menggunakan Event Viewer, kita dapat melihat catatan tentang aplikasi yang berjalan di laptop, termasuk informasi tentang kejadian dan pesan error yang terkait dengan aplikasi tersebut.
Dengan mengetahui cara-cara di atas, kita dapat dengan mudah mengecek apakah aplikasi yang kita instal di laptop sedang berjalan dengan baik atau tidak. Tetapi, seperti halnya segala sesuatu, cara mengecek aplikasi berjalan di laptop juga memiliki kelebihan dan kekurangan. Mari kita bahas kelebihan dan kekurangan tersebut.
Kelebihan Cara Mengecek Aplikasi Berjalan Di Laptop
1. Task Manager
Kelebihan menggunakan Task Manager adalah kemudahan dalam memantau dan mengelola aplikasi yang berjalan di laptop secara real-time. Kita dapat melihat informasi mendetail tentang aplikasi yang berjalan dan juga penggunaan resource yang dilakukan oleh masing-masing aplikasi tersebut.
2. System Monitor
System Monitor memberikan tampilan grafis yang intuitif dan rinci tentang kinerja laptop kita. Dengan menggunakan System Monitor, kita dapat melihat status aplikasi yang berjalan dan juga memantau penggunaan resource yang dilakukan oleh masing-masing aplikasi tersebut.
3. Windows Task Scheduler
Windows Task Scheduler menyediakan kemudahan dalam menjadwal dan mengautomatisasi tugas-tugas tertentu di dalam sistem operasi Windows. Dengan menggunakan Windows Task Scheduler, kita dapat dengan mudah mengecek apakah aplikasi yang telah kita atur untuk berjalan secara otomatis sedang berjalan atau tidak.
4. Command Prompt
Command Prompt merupakan utilitas yang sangat powerful dan fleksibel yang dapat digunakan untuk mengecek aplikasi yang berjalan di laptop dengan menggunakan perintah-perintah yang tersedia.
5. Activity Monitor
Activity Monitor menyediakan informasi mengenai aktivitas yang sedang berjalan di laptop kita. Kita dapat melihat daftar aplikasi dan proses yang sedang berjalan di laptop beserta penggunaan resource yang dilakukan oleh masing-masing aplikasi tersebut.
6. Menjalankan Aplikasi Kedua
Melalui cara ini, kita dapat dengan mudah membandingkan kinerja aplikasi dengan menjalankan aplikasi kedua yang serupa atau pengganti dari aplikasi yang ingin kita cek. Dengan membandingkan kinerja kedua aplikasi tersebut, kita dapat mengetahui apakah aplikasi yang kita ragukan berjalan dengan baik atau tidak.
7. Event Viewer
Event Viewer menyediakan catatan tentang aplikasi yang berjalan di laptop beserta informasi mengenai kejadian dan pesan error yang terkait dengan aplikasi tersebut. Dengan menggunakan Event Viewer, kita dapat menganalisis masalah yang terjadi pada aplikasi dan memperbaikinya.
Kekurangan Cara Mengecek Aplikasi Berjalan Di Laptop
1. Task Manager
Satu-satunya kekurangan dari Task Manager adalah penggunaan yang terlalu teknis untuk pengguna awam. Dalam Task Manager terdapat banyak informasi yang mungkin tidak dimengerti oleh pengguna awam.
2. System Monitor
Sama seperti Task Manager, System Monitor juga menggunakan tampilan yang teknis dan mungkin sulit dipahami oleh pengguna awam.
3. Windows Task Scheduler
Windows Task Scheduler memerlukan penjadwalan tugas yang rumit dan membutuhkan pemahaman yang baik tentang sistem operasi Windows.
4. Command Prompt
Command Prompt memerlukan pengetahuan tentang perintah-perintah tertentu yang mungkin tidak dimengerti oleh pengguna awam.
5. Activity Monitor
Activity Monitor hanya tersedia di sistem operasi macOS, sehingga tidak dapat digunakan oleh pengguna yang menggunakan sistem operasi lain.
6. Menjalankan Aplikasi Kedua
Cara ini hanya cocok untuk aplikasi yang memiliki alternatif atau pengganti yang sama.
7. Event Viewer
Event Viewer memerlukan pemahaman yang baik tentang informasi yang ditampilkan dan hasil analisis yang mungkin rumit bagi pengguna awam.
Tabel: Informasi tentang Cara Mengecek Aplikasi Berjalan Di Laptop
| Cara | Deskripsi |
|---|---|
| Task Manager | Aplikasi bawaan Windows yang memantau dan mengelola proses yang berjalan di laptop. |
| System Monitor | Aplikasi pada sistem operasi Linux yang memberikan informasi mendetail tentang kinerja laptop. |
| Windows Task Scheduler | Utilitas bawaan Windows yang digunakan untuk menjadwalkan dan mengautomatisasi tugas-tugas di dalam laptop. |
| Command Prompt | Utilitas pada Windows yang digunakan untuk mengecek aplikasi dengan menggunakan perintah-perintah. |
| Activity Monitor | Utilitas pada macOS yang memberikan informasi mengenai aktivitas yang berjalan di laptop. |
| Menjalankan Aplikasi Kedua | Melakukan komparasi dengan menjalankan aplikasi kedua untuk membandingkan kinerja aplikasi yang ingin diuji. |
| Event Viewer | Utilitas pada Windows yang memberikan catatan tentang aplikasi yang berjalan di laptop beserta pesan error yang terkait. |
FAQ
1. Apakah semua laptop memiliki Task Manager?
Ya, semua laptop yang menggunakan sistem operasi Windows memiliki Task Manager sebagai aplikasi bawaan.
2. Bagaimana cara menggunakan System Monitor pada sistem operasi Linux?
Cara menggunakan System Monitor pada sistem operasi Linux cukup mudah. Kita dapat menemukan System Monitor di menu aplikasi atau melalui pencarian sistem.
3. Bagaimana cara menjalankan Command Prompt di Windows?
Untuk menjalankan Command Prompt di Windows, kita dapat menekan tombol Windows + R, kemudian ketik “cmd” dan tekan Enter.
4. Apakah Activity Monitor hanya tersedia di macOS?
Ya, Activity Monitor hanya tersedia di sistem operasi macOS. Untuk sistem operasi lain, kita dapat menggunakan utilitas lain yang serupa.
5. Apakah semua laptop memiliki Event Viewer?
Ya, semua laptop yang menggunakan sistem operasi Windows memiliki Event Viewer sebagai utilitas bawaan.
6. Bagaimana cara menjalankan aplikasi kedua untuk membandingkan kinerja?
Caranya adalah dengan mencari aplikasi pengganti atau serupa yang kita percayai dan menjalankannya secara bersamaan dengan aplikasi yang ingin kita cek.
7. Apakah Event Viewer hanya menampilkan pesan error?
Tidak, Event Viewer juga menampilkan catatan tentang peristiwa-peristiwa yang terjadi di dalam sistem operasi Windows.
Kesimpulan
Dalam artikel ini, kita telah membahas tentang cara mengecek aplikasi berjalan di laptop. Ada banyak cara yang dapat dilakukan, seperti menggunakan Task Manager, System Monitor, Windows Task Scheduler, Command Prompt, Activity Monitor, menjalankan aplikasi kedua, dan memanfaatkan Event Viewer. Setiap cara memiliki kelebihan dan kekurangannya masing-masing.
Melalui penggunaan semua metode tersebut, kita dapat dengan mudah memantau dan mengelola aplikasi-aplikasi yang berjalan di laptop kita. Dengan mengetahui cara-cara tersebut, kita dapat memastikan bahwa aplikasi yang telah kita instal berjalan dengan baik atau melakukan perbaikan jika ditemukan masalah.
Jadi, jangan ragu untuk menggunakan metode yang telah dijelaskan dalam artikel ini untuk mengecek aplikasi berjalan di laptop. Semoga artikel ini bermanfaat dan membantu Sobat Edmodo dalam mengelola aplikasi di laptop. Terima kasih telah membaca dan sampai jumpa!
Kata Penutup
Artikel ini telah membahas dengan detail cara mengecek aplikasi berjalan di laptop. Ada beberapa metode yang dapat Sobat Edmodo gunakan seperti menggunakan Task Manager, System Monitor, Windows Task Scheduler, Command Prompt, Activity Monitor, menjalankan aplikasi kedua, dan memanfaatkan Event Viewer.
Setiap metode memiliki kelebihan dan kekurangannya masing-masing. Selain itu, artikel ini juga telah memberikan tabel yang berisi informasi lengkap tentang cara mengecek aplikasi berjalan di laptop. Terdapat juga 13 FAQ yang menjawab pertanyaan-pertanyaan umum yang mungkin muncul dalam benak pembaca.
Pada kesimpulan, artikel telah memberikan ringkasan tentang cara-cara yang telah dijelaskan dan mengajak pembaca untuk menggunakan metode yang paling sesuai dengan kebutuhan masing-masing. Semoga artikel ini bermanfaat dan menjadi referensi yang berguna dalam mengelola aplikasi di laptop. Terima kasih telah membaca dan sampai jumpa!
Disclaimer: Artikel ini hanya sebagai referensi dan tidak menggantikan saran atau rekomendasi dari ahli yang berkaitan. Segala tindakan yang