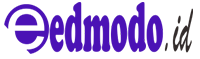Ingin membuat barcode yang sederhana dan tidak mengeluarkan banyak uang? mungkin kalian bisa mencoba Cara Membuat Barcode Dengan Excel yang akan kami bagikan pada artikel ini. Dalam dunia bisnis tentu kita harus menguasai berbagai hal termasuk dalam bidang penjualan. Entah dalam menjual suatu produk bahan pangan atau lainnya.
Terlebihnya usaha kalian terbilang sangat sukses dan semakin banyak produk yang kalian perjualkan. Ini tentu membutuhkan tingkat ke efektivitas pada data produk kalian. Sebenarnya terdapat banyak cara untuk melakukannya yaitu dengan menggunakan Barcode. Barcode memang sering kita lihat pada toko seperti minimarketl.
Banyak yang merasa membuatnya sangat sulit dan membutuhkan banyak biaya. Tetapi semua itu tidak seperti yang dipikirkan dan kalian bisa mengelolanya dengan sangat mudah. Barcode bisa kalian buat sendiri dengan cara yang lebih mudah dan bisa kalian dapatkan secara gratis yaitu dengan menggunakan software excel.
Tentu saja dengan teknologi seperti ini akan memudahkan kalian mengelola barang dengan jumlah yang cukup besar. Namun kalian bisa melakukannya hanya menggunakan software yang terjangkau. Kalian bisa melakukannya dengan bantuan Microsoft excel dan ternyata tidak sesulit yang kita bayangkan. Mungkin kalian penasaran dengan Cara Membuat Barcode Dengan Excel.
Jangan khawatir karena kami akan membagikannya secara lengkap untuk kalian. Tetapi sebelum pada Cara Membuat Barcode Dengan Excel, kalian bisa mengetahui beberapa informasi yang kami bagikan di bawah ini.
Apa Itu Barcode?

Barcode atau kode batang adalah sekumpulan data optik yang berisi garis tebal dan tipis terkait dari suatu produk yang telah ditetapkan. Produk tersebut dapat berisi data barang dan harganya yang sering kalian lihat di supermarket. Atau pun data mengenai suatu buku yang ada di perpustakaan. Barcode cuma dapat dibaca dengan menggunakan suatu alat khusus yang bisa kita sebut dengan barcode scanner. Barcode scanner sendiri bisa kalian dapatkan dengan harga mulai dari ratusan ribu hingga jutaan.
Dengan adanya barcode maka informasi terkait barang yang telah dimasukan sebelumnya bisa terbaca. Dengan ini akan memudahkan kita untuk mengecek suatu barang. Data-data yang ada di barcode memang hanya dapat diketahui dengan menggunakan alat yang yang telah kami sebutkan di atas. Dari hasil scanning barcode tersebut akan akan diketahui data tentang nama, merk, harga dan lain sebagainya. Kalian sudah pasti pernah melihat alat tersebut ketika berbelanja di supermarket.
Tetapi kini barcode juga sering digunakan sebagai ID pada nametag di suatu event sekolah, kampus, perusahaan atau lainnya. Jadi tentu kita dapat membuat barcode sendiri untuk kepentingan pada acara yang kita buat atau lainnya. Seperti yang banyak diinformasikan oleh banyak sumber, barcode bisa kalian buat dengan menggunakan Software Excel. Kita dapat memasukan barcode ke lembar kerja excel spreadsheet secara langsung.
Cara Membuat Barcode Di Excel

Mungkin di sini kalian ingin membuka bisnis suatu produk, kemudian kalian ingin mengemasnya dengan cara modern. Dengan Excel, kalian bisa mencoba cara membuat barcode yang bisa di scan. Cara yang dapat dilakukan ternyata sangat mudah cara membuat barcode sendiri hanya berbekal software Excel saja. Kalian hanya memerlukan beberapa langkah yang bisa kalian simak pada ulasan di bawah.
Download Font Barcode Untuk Excel Gratis
Cara membuat barcode di excel dengan mudah yang pertama adalah kalian terlebih dahulu harus mengunduh font khusus barcode. Kalian bisa mencarinya melalui website IDautomation atau mengunduhnya di penyedia font.
Saat ini terdapat banyak website yang menyediakan berbagai macam font termasuk barcode yang bisa kalian dapatkan secara gratis. Untuk barcode yang terdapat pada IDautomation com adalah situs penyedia font barcode yang bisa kalian gunakan untuk software Excel.
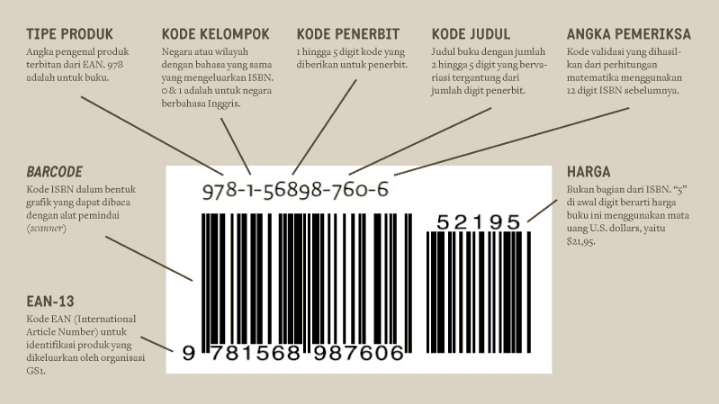
Tetapi kekurangan yang terdapat pada situs ini tentu saja berbayar. Ini sangat cocok untuk kalian yang membuat usaha produk secara komersil. Meskipun berbayar, tetapi kalian bisa mendapatkan berbagai jenis font barcode. Tidak hanya itu, situs ini juga menyediakan qr code excel.
Bagi kalian ingin mendapatkannya secara gratis untuk sebagai ujicoba atau event yang tidak bersifat komersil. Nah, kalian dapat mengunduhnya di situs penyedia gratis seperti 1001 free fonts, dafont, 1001 fonts dan lain sebagainya.
Cara Memasang Font Barcode
Font barcode memang tidak ada di excel secara default, kalian harus mengunduh dan memasangnya sendiri. Mungkin kalian masih bingung bagaimana cara memasang font tersebut. Nah, kali ini kami akan membagikan bagaimana cara memasang font barcode yang bisa kalian simak pada langkah-langkah di bawah ini.
- Langkah pertama, unduh terlebih dahulu file font barcode yang kalian cari pada situs yang telah kami sebutkan. Sebagai contoh, kami menggunakan font code 39 font manual.
- Kemudian, klik kanan pada file tersebut dan pilih Extract Here dan tunggu beberapa detik hingga file dengan format ttf muncul.

- Copy file dengan format ttf tersebut ke Control Panel -> Fonts -> Paste font yang telah kalian salin.

- Selesai.
Sebagai alternatifnya, terdapat cara lain yang cukup mudah yang bisa kalian ikuti pada langkah-langkah di bawah ini.
- Setelah file yang kalian unduh, lalu kalian ekstrak dan akan muncul file dengan format ttf.
- Kemudian, double klik pada file ttf dan pilih install.
- Tunggu beberapa saat hingga font tersebut langsung terhubung dengan apkasi excel.
- Selesai.
Bagimana cukup mudah, bukan? cara ini juga bisa sebagai cara untuk kalin yang ingin menggunakan font lain pada keperluan seperti desain.
Cara Membuat Barcode di Microsoft Excel Bisa Di Scan
Setelah komputer atau laptop kalian sudah terpasang font barcode, kini kalian sudah bisa mencoba cara membuat barcode sendiri. Caranya sangat mudah, kalian hanya mengikuti beberapa langkah cara membuat kode batang di excel yang kami bagikan secara lengkap di bawah ini.
- Langkah pertama, silahkan buka aplikasi Excel.
- Untuk memulai membuat barcode, kalian harus merubah format cell menjadi teks.

- Selanjutnya, buat terlebih dahulu daftar kode yang ingin kalian ubah menjadi barcode
- Kemudian, kalian isikan pada cell D3 dengan mengetik =C3 lalu tekan enter. Karakter dari cell C3 akan tersalin secara otomatis.

- Untuk mengubahnya menjadi bentuk barcode, silahkan kalian ubah font tersebut dan pilih font IDAutomationHC39M Free Version.

- Kini, kalian sudah bisa membuat barcode sendiri.
Perlu diperhatikan, barcode tersebut tidak akan dapat di scan menggunakan barcode scanner karena harus terdapat satu sisipan pada rumus di excel. Perlu diketahui hal tersebut karena pada font yang digunakan adalah versi gratis. Nah, kalian bisa lihat pada langkah-langkah di bawah ini.
- Langkah pertama, pada cell E5 kalian masukan rumus =”&D3&“” dan tekan enter.

- Hasilnya akan seperti pada cell C3 tetapi terdapat tambahan * (bintang).

- Silahkan ubah font tersebut menjadi ID Automation seperti cara sebelumnya.
- Selesai.
Penutup
Dengan melihat beberapa langkah di atas kini kalian sudah dapat melakukannya dan ternyata tidak sulit, bukan? Ini sangat bermanfaat untuk kalian yang ingin mengetahui Cara Membuat Barcode Dengan Excel. Selanjutnya, kalian bisa mengembangkan sendiri dengan menambahkan beberapa informasi pada produk yang kalian dapatkan. Sehingga, kalian bisa mendapatkan rincian pada saat melakukan scanning.
Demikianlah ulasan singkat tentang Cara Membuat Barcode Dengan Excel di mana aplikasi ini dapat membantu kalian untuk mengetahui bagaimana membuat subtitle. Selain itu, kami juga menyediakan aplikasi lainnya yang wajib kalian coba pada web kami. Untuk membantu web ini lebih berkembang, kalian bisa share artikel ini ke jejaring sosial kalian. Terimakasih atas perhatiannya, semoga kita selalu bertemu di artikel yang tidak kalah keren lainnya pada situs web ini. Sampai jumpa di artikel kami berikutnya!